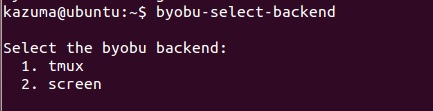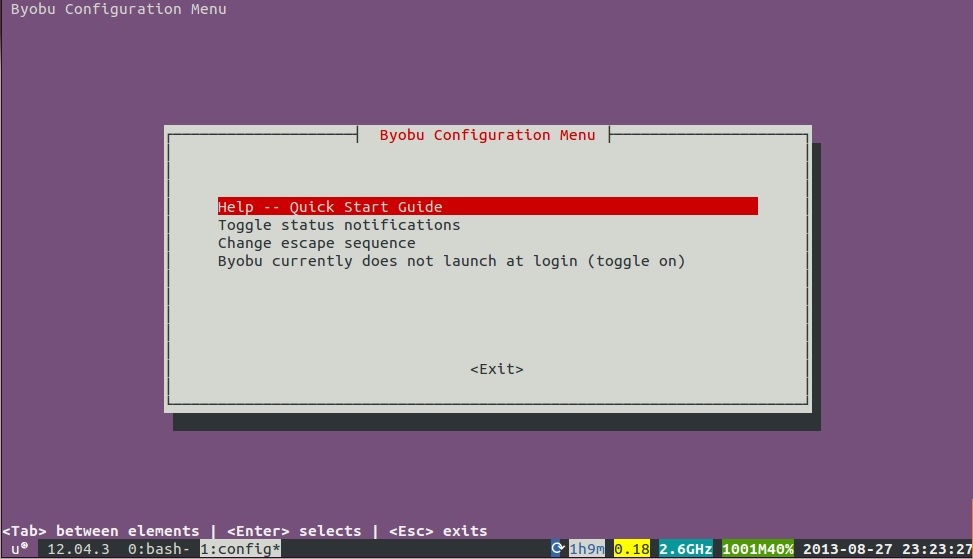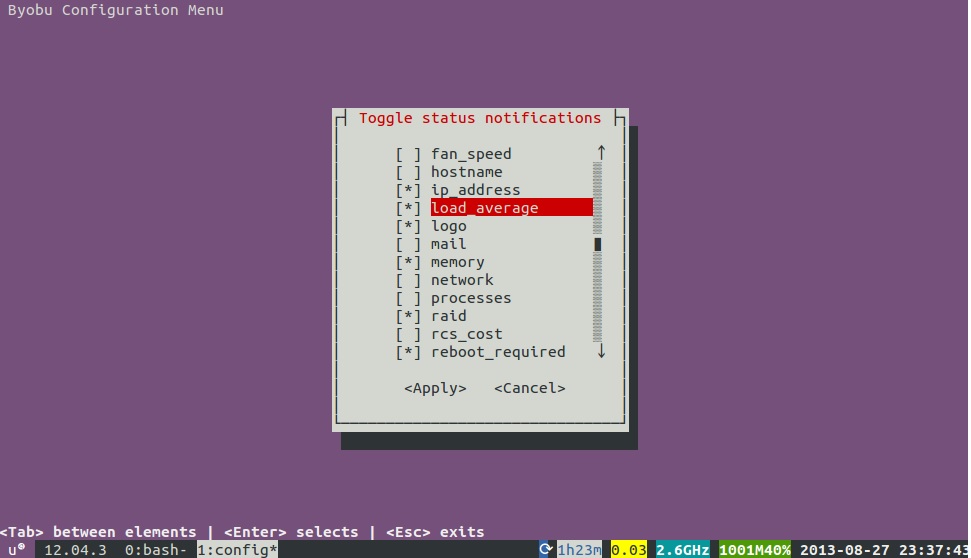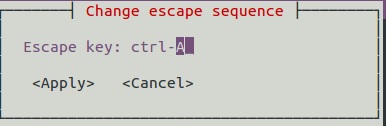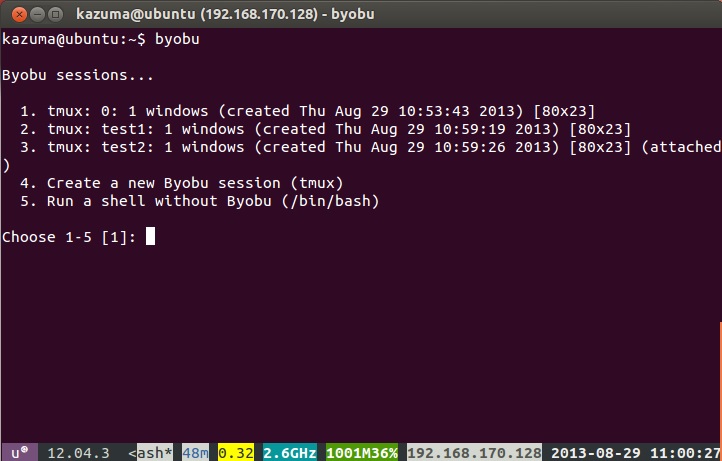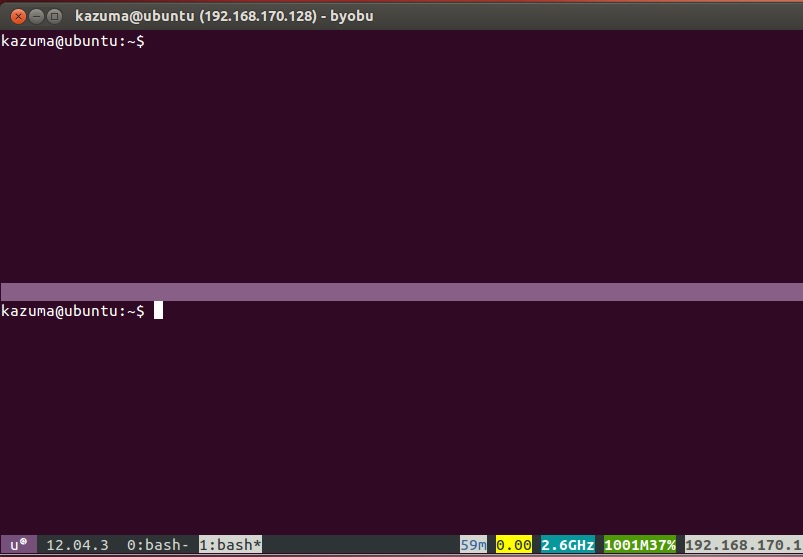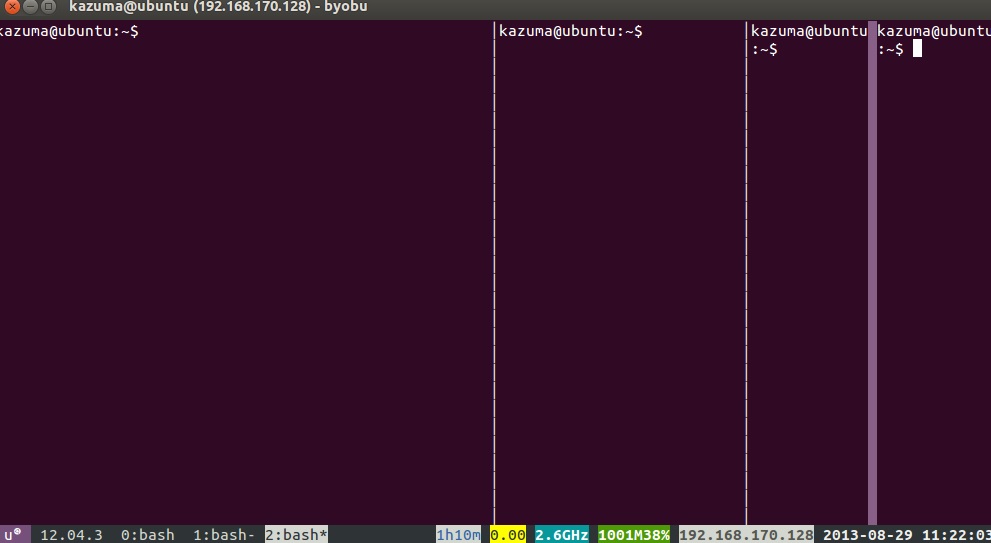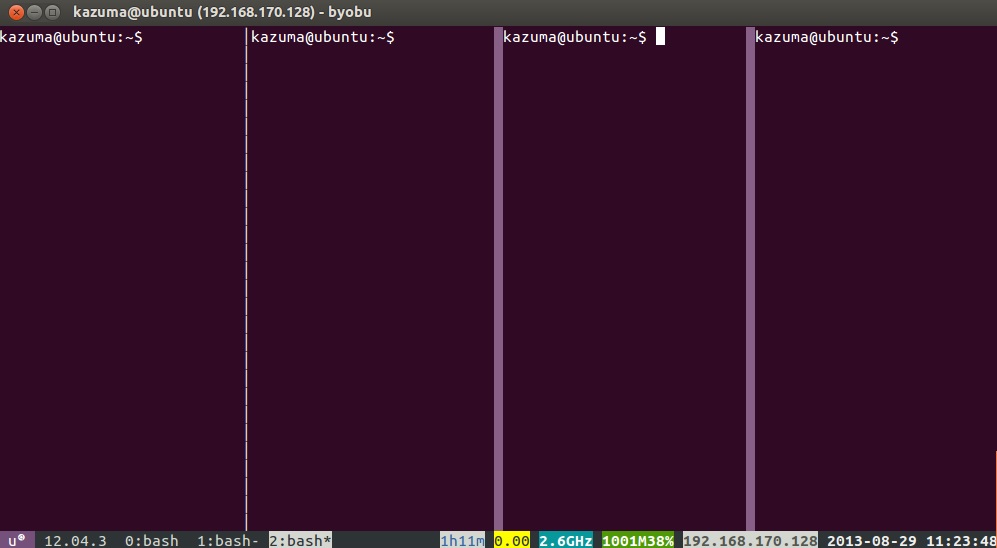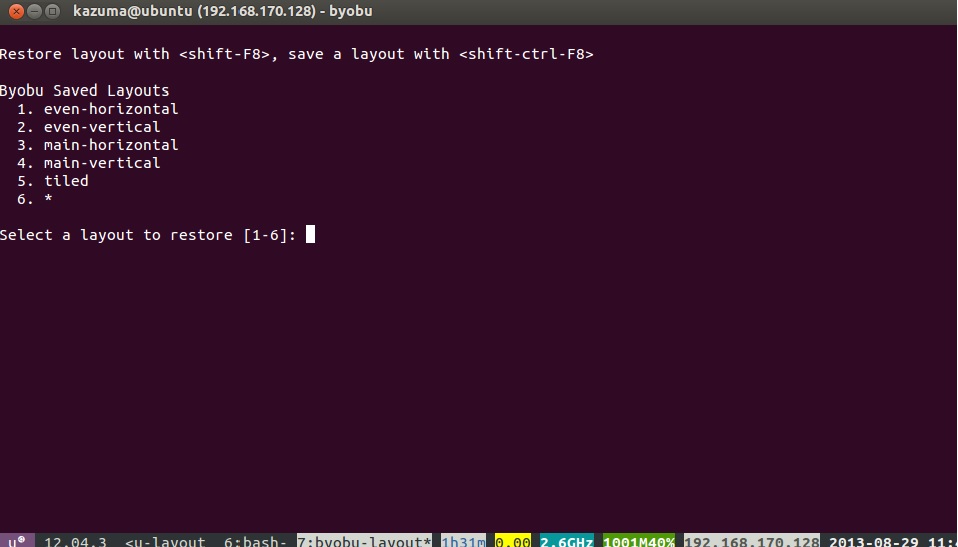大好評だったできるtmux-5分でわかる?仮想端末入門-の記事に対抗してbyobuを布教するための記事を書いてみました。
byobuはめんどくさい設定をしなくても結構使えるので、これから仮想端末を使おうと思っている方にはおすすめです。
環境
- OS: Ubuntu12.04 LTS
1. byobuのインストール
$ sudo apt-get install byobu
2. byobuのバージョン確認
byobuは日々更新されているのでバージョンの違いでショートカットが使えないなんてこともあるので、しっかりバージョンを確認します。
$ byobu -v
とりあえず設定とか気にしない方は5からどうぞ
3. バックエンドの仮想端末の選択
byobuはscreenかtmuxをベースとして使用することができます。デフォルトはtmuxです。
3.1 screenに変更したい場合
$ byobu-select-backend screen
3.2 tmuxに変更したい場合
$ byobu-select-backend tmux
また、
$ byobu-select-backend
を実行すると 1. tmux or 2. screenの選択肢がでるので1 or 2を選択して設定することもできます。
4. byobuの設定
以下のコマンドでbyoubuを起動した状態にして設定を行う
$ byobu
4.1 ステータスバーの表示設定
デフォルトでは端末の下のほうに以下のように表示されています。
ここの右側に表示される項目を設定することができます。
byobuを起動した状態でF9を押します。すると以下のような画面が表示されます。
Toggle status notifications を選択します。そうすると以下のような画面になります。
私はいつもip確認するのがめんどいので、ip_addressにチェックを入れています。
チェックを入れたら [Apply] を押します。
4.2 Prefix Keyの設定
デフォルトはctrl + aです。
F9を押した画面でChange escape sequenceと変更画面になるので、好きなKeyにしてApply
3,4を飛ばした方はbyobuのバックエンドがデフォルトでtmux、Prefix Keyはctrl + aになっています。
5. セッション
名前を付けない場合
$ byobu --
名前を付ける場合(3でバックエンドをtmuxとした場合)
$ byobu new -s test
名前を付ける場合(3でバックエンドをscreenとした場合)
$ byobu -S test
※今のところこういう状況になったことはないですが
3でtmuxにしたけどscreenでセッションを作りたいとき
$ byobu-screen -S test
3でscreenにしたけどtmuxでセッションを作りたいとき
$ byobu-tmux new -s test
6. 別セッションを作る
現在のセッションをdetach
- Prefix key + d
セッションtest2を作成
$ byobu new -s test2
セッションtest1に戻る
$ byobu
以下のような画面が出るのでtest1のセッションを選択する
もしくはAlt + [ ↑ | ↓ ]でセッションを切り替えることもできます。セッションが多くなってくると厳しいですが。
7. 別ウィンドウを作る
- Prefix Key + c
前のウィンドウに移動
- Prefix Key + p または F3
次のウィンドウに移動
- Prefix Key + n または F4
ウィンドウのリネーム
- F8
8. 画面を分割する
8.1 水平方向に分割する
- Shift + F2
8.2 縦方向の分割する
- Ctrl + F2
8.3 画面を複数に分割してレイアウトを調整する
とりあえずCtrl + F2を4回押してみた
レイアウトを整形
- Shift + F8
一発できれいになりました。何回か打つことでレイアウトが変わるのでお好みに合うまで打ってみてください。
細かい調整はCtrl + [ ↑ | ↓ | → | ← ]で調整できます。
8.4 最初から複数の画面を使うのがわかっているとき
- Ctrl + F8
を押すと以下のような画面が表示されます。どんなレイアウトが出るか試してみてください。
8.5 画面の移動
- Prefix Key + Tab
8.6 いらなくなった画面を消す
exit と入力することで消すことも可能ですがコマンドを打つのがめんどい人は
- Ctrl + F6
コラム
ファンクションキーを押しても動かないとき
間違えてShift + F12を押した可能性があります。
もう一度Shift + F12を押してみましょう。
おわりに
基本的なbyobuの使い方について書いてみました。
仮想端末の使い方やbyobuの使い方をもう少し詳しく知りたい方は以下の参考を参考にしてもらえればと思います。