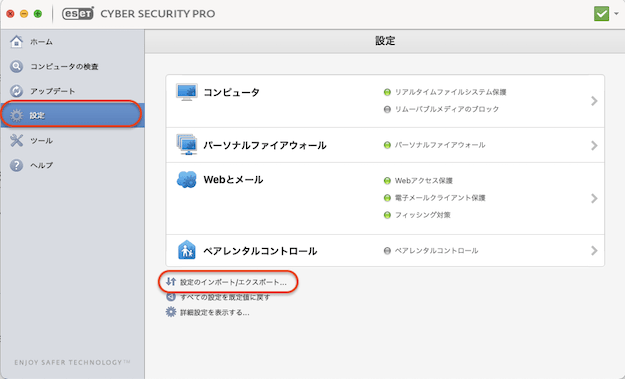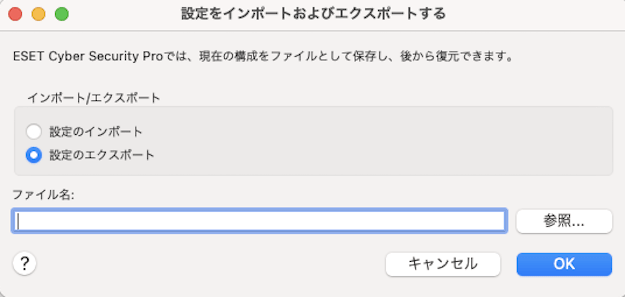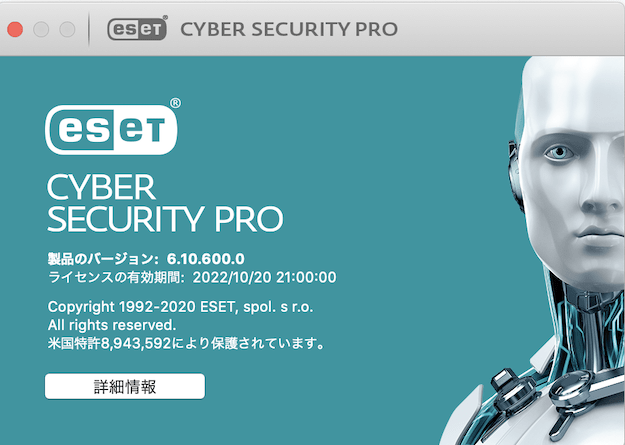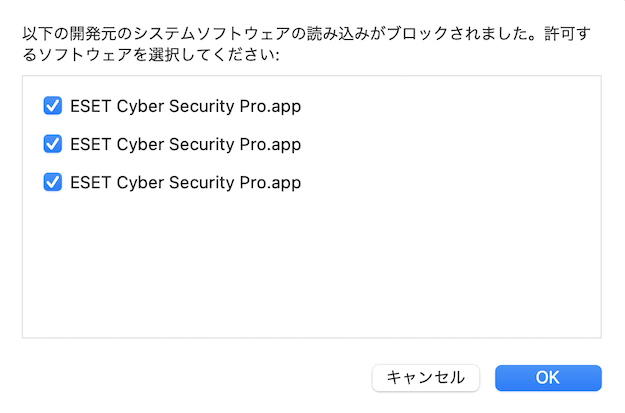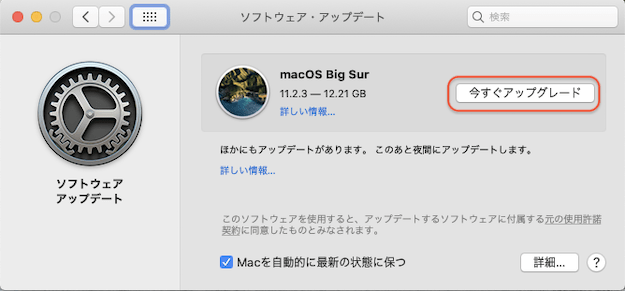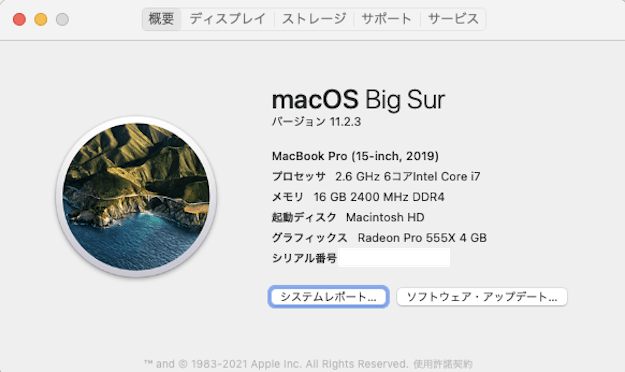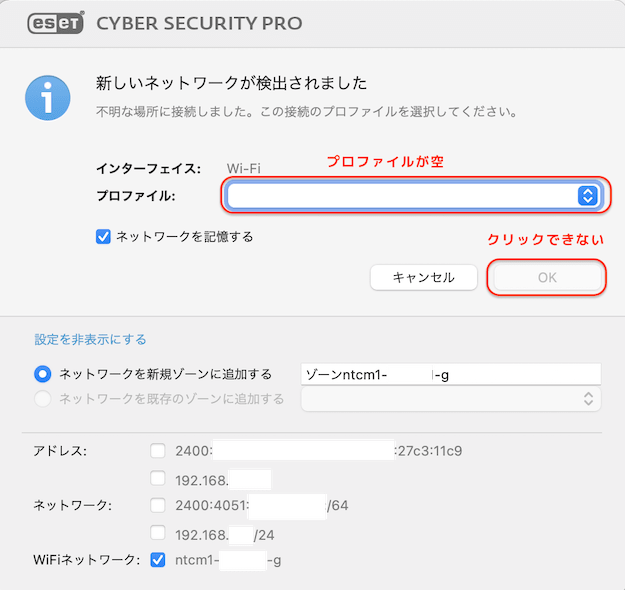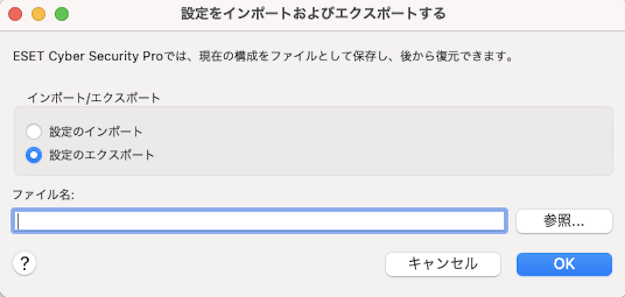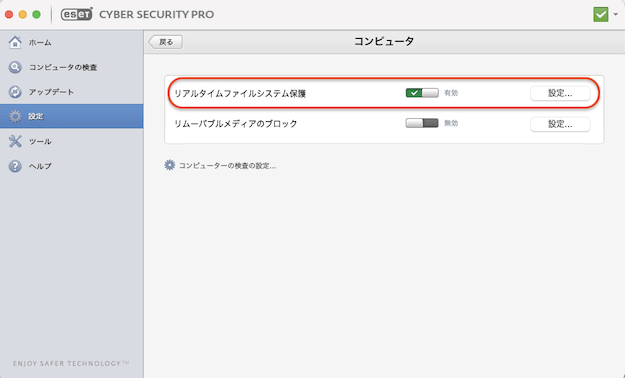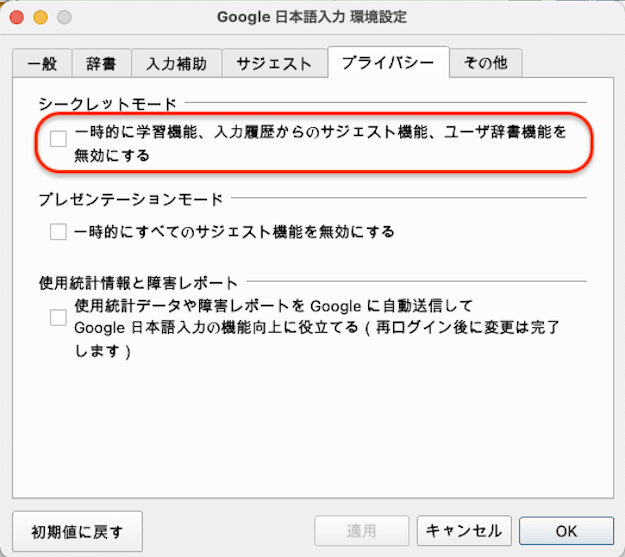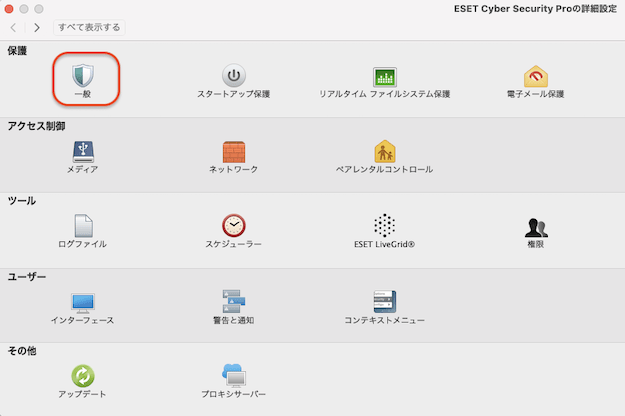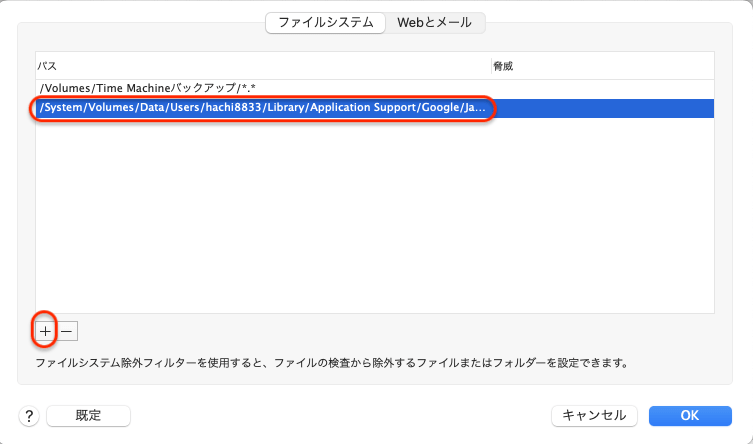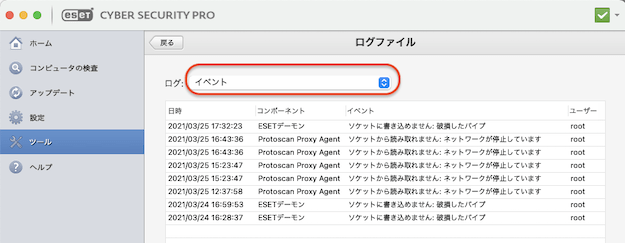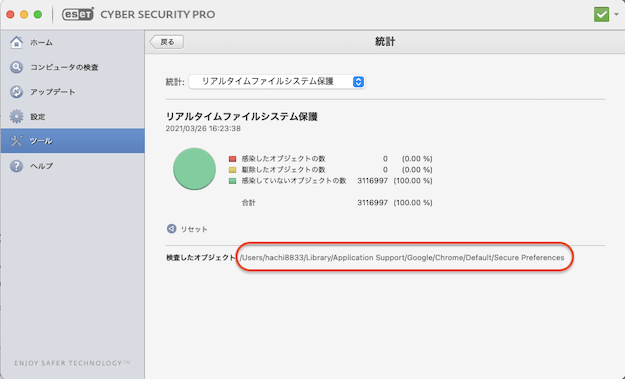やっとESETがmacOS Big Surに正式に対応しました。Big Surが2020年11月リリースだったので、5か月近く待ちました。
参考: macOS Big Sur 11.x への対応について | ESETサポート情報 | 個人向け製品 | キヤノンITソリューションズ
弊社のユーザー環境ではESET Cyber Security Pro(以下ESETと略します)のインストールが必須なので、ESETがBig Surに対応するまでCatalinaをアップグレードできなかったのでした。
本記事では、「ESETのアップグレード」「CatalinaからBig Surへのアップグレード」作業をメモしました。
作業の流れ
参考: ESET Cyber Security Pro V6.10 のバージョンアップ手順|ESETセキュリティ ソフトウェア シリーズ
上のヘルプを参考に、以下の手順で進めました。
- macOS CatalinaのTimeMachineバックアップが正しく取れていることを確認する
- ESETの設定をエクスポートする
- ESETを最初にアップグレードする
- macOSをBig Surにアップグレードする
- TimeMachineバックアップが正常に完了することを確認する
1.については省略して2.から進めます。
2. ESETの設定をエクスポートする
これは念のため行った作業です。アップグレード前のESETは6.8.300.0でした。
ESETの「設定 > 設定のインポート/エクスポート」をクリックして設定ファイルをエクスポートします。
エクスポートした設定には、パーソナルファイアウォールのカスタム設定も含まれています。上述のヘルプにはエクスポートまでは書かれていませんでしたが、これをやっていたおかげで後で助かりました。
3. ESETをアップグレードする
以下のヘルプページの赤い「ダウンロード」ボタンを押してdmgファイルをダウンロードします。
参考: ESET Cyber Security Pro V6.10 のバージョンアップ手順|ESETセキュリティ ソフトウェア シリーズ
dmgをダブルクリックするとボリュームがマウントされ、その中にさらにdmgが入っているのでダブルクリックします。なぜdmgを二重にするのかよくわかりません。
ESETのアップグレードが完了し、6.10.800.0になっていることを確認できたので、念のため再起動しました。
再起動の前か後に、以下のようなダイアログが表示されるはずなので、OKをクリックしてESETを許可します。
4. macOS CatalinaをBig Surにアップグレードする
システム環境設定の「ソフトウェア・アップデート」をクリックし、「今すぐアップグレード」をクリックします。半年近くも赤ランプが点いたままだったのを、ようやく進められます。
ところが先に進めようとすると困ったことになりました。ディスクの空き容量が不足だというのです。
選択したボリュームの空き容量が不足しているため、OSをアップグレードできません。あと21.98GBの空き容量が必要です。
写真やらGo言語のパッケージやらDockerファイルやらを捨ててもなかなか空きが増えなかったので、仕方なく、余裕で10GBはある串刺し辞書検索用の辞書ファイルをいったん捨てました。アップグレードが終わったら戻すつもりです。
どうにかこうにか30GB程度の空き容量を作り、システム環境設定の「ソフトウェア・アップデート」で「今すぐアップグレード」をクリックして、CatalinaからBig Surへのアップグレードを開始しました。
およそ40分待ち、Big Surへのアップグレードが完了しました。
5. TimeMashineのバックアップを実行する
ここまでで問題なくアップグレードできた場合は、TimeMashineのバックアップを実行し、正常に完了するまでを確認できれば、アップグレードは完了です。
しかし私の場合は以下のトラブルが発生しました。
トラブルシュートその1: ネットワークプロファイルを認識できない
ESETが以下のダイアログをしつこく表示し続け、どうしても消せません。
奇妙なことに、「プロファイル」のボックスが空のままで何も選択できず、キャンセルする以外の選択肢がありません。
ESETの再インストールで解決した
いろいろ調べた結果、ESETは「削除」「再インストール」で復旧するケースが多いことがわかりました。
参考: アンインストール方法(Mac環境向け) | ESETサポート情報 | 個人向け製品 | キヤノンITソリューションズ
上のページの手順に沿ってESETをいったん削除します。もしESETの設定をエクスポートしていない場合は、削除前に必ずエクスポートしておいてください。
参考: ダウンロード版のプログラムを再度ダウンロードするには・・・|ESETセキュリティ ソフトウェア シリーズ
上のページにある該当のインストール方法に従ってESETを再インストールします。削除のときにダウンロードしたインストーラをそのまま使えます。
再インストールの際は、ライセンスIDの用意をお忘れなく。
ESETの再インストールを終えてMacBookを再起動すると、この問題が解決しました🎉。
続いてエクスポートしておいた設定ファイルをインポートします。これでパーソナルファイアウォールの設定がきれいに復旧しました。エクスポートしておいてよかった😂。
トラブルシュート2: レインボーカーソルが回り続ける
次のトラブルは、Macが異様に遅くなり、レインボーカーソルが回り続けてしまうという問題でした。Webフォームやエディタだけではなく、ターミナルでコマンドを入力しようとしてもレインボーカーソルが回りだしてしまいます。こうなるとアップルメニューをクリックするだけでもしばらく待たされてしまいます。
アップデートキャッシュの削除とテストモードへの切り替え(効かなかった)
以下の記事に「アップデートキャッシュの削除」と「テストモードへの切り替え」で解決したとありました。
参考: ESETセキュリティをMacに入れたらやたら重くなってしまう件の解決方法 | ハシビロコウが副業で稼ぐブログ
上の手順でうまくいくこともあると思うので試してみてもよいかと思いますが、私の場合はうまくいきませんでした。
遅くなったのがBig SurのせいなのかESETのせいなのかを切り分けるため、ESETの機能を部分的にオフにしながら試したところ、「リアルタイムファイルシステム保護」をオフにするとレインボーカーソルが出なくなることがわかりました。
しかしリアルタイムファイルシステム保護を丸ごとオフにするとESETに赤ランプが点灯しますし、そもそも機能を丸ごとオフにするわけにはいきません。
Google IMEのスキャンを除外してみた(効かなかった)
操作しているうちに、どうやら文字を入力しようとするとレインボーカーソルが回り始めることに気づきました。私の場合はGoogleの日本語入力を使っています。
そこで、Google日本語入力の設定(IMEメニューの「環境設定」>「プライバシー」)で「一時的に学習機能、入力履歴からのサジェスト機能、ユーザ辞書機能を無効にする」をオンにしてみました。
うまくいったかなと思いましたが、やはりしばらくするとレインボーカーソルが回り始めます。
参考: ESET が特定のアプリケーションの通信をブロックしてしまう
そこで上の記事を参考に、Google IMEのディレクトリをスキャン対象から外してみました。
ESETメニューの「詳細設定」をクリックし、「保護」>「一般」の「設定」を開きます。
上の「+」ボタンをクリックして、以下に該当するディレクトリを対象外として登録します。
/System/Volumes/Data/Users/(ユーザー名)/Library/Application Support/Google/JapaneseInput
うまくいったかなと思いましたが、やはりしばらくするとレインボーカーソルが回り始めます。この方法は効かなかったので、設定を戻しました。
「ファイルのオープン」をオフにして解決
最終的に、リアルタイムファイルシステム保護の「検査のタイミング」>「ファイルのオープン」だけをオフにすることで、やっとレインボーカーソルが回らなくなり、再発もしなくなりました。
この日はこれ以上の切り分けを諦めました。
翌日: 正常に戻っていた
レインボーカーソルが出なくなった翌日、念のため再び「ファイルのオープン」をオンにしてみたところ、なぜか今度はレインボーカーソルが出なくなっていました。
これまでチェックしていなかった「ツール」>「ログファイル」>「イベント」を開いてみると、昨日はいくつかエラーが発生していますが、今日はまったく出ていません。
レインボーカーソルが出なくなった理由は不明です。昨日はESETで何か重たい処理が走っていたのかもしれません。おそらく再インストール後の最初のフルスキャンが完了したのだろうと推測しています。だとすれば、レインボーカーソルが止まらなくなったらひとまず「ファイルのオープン」だけオフにして一晩置くことで解決できるでしょう。
いずれにしろ正常な状態に復帰したので、そのまま「ファイルのオープン」をオンにしています。
これも後になって気づいたのですが、「ツール」>「統計」>「リアルタイムファイルシステム保護」を開くと、現在実行中の処理を確認できます。今後レインボーカーソルが止まらなくなったら、ここをチェックすることにしました。