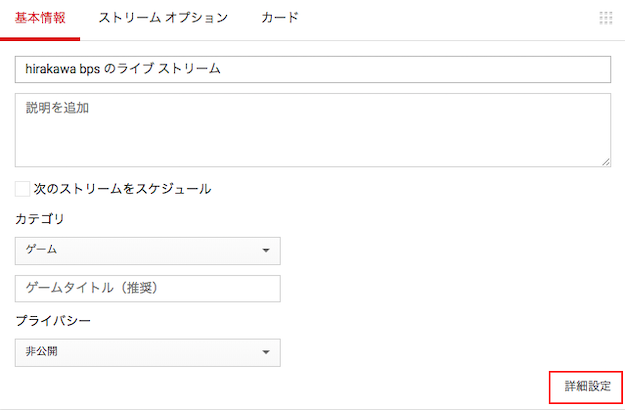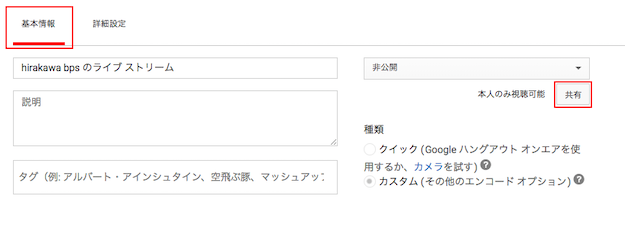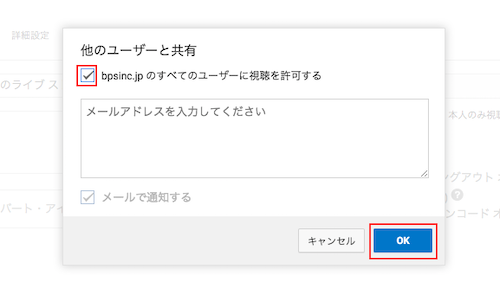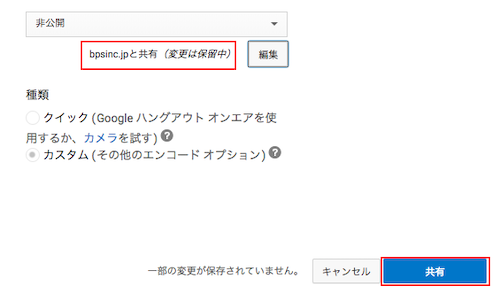はじめまして、18年4月に入社したhirakawaです。
この記事では、社内勉強会を盛り上げたり、動画を録画・配信する方法としてYouTubeを使うようになった話をします。
YouTubeを使おうと思った経緯
もともと、kazzさんがOBSを使って構築した社内配信システムがあったのですが、その配信システムに録画機能をYouTubeでつけられそうというkazzさんの案が社内業務改善の一環としてあり、それに取り組んでみたというのがはじまりでした。
改善案が作成された当初考えられていたことは
- Googleが提供するグループウェアサービスであるG Suiteに移行していてYouTubeを使えそう
- 自宅でもスマホで簡単に見られるようになるとうれしい
です。ただし、社内勉強会では特定プロジェクトのノウハウの共有を行うこともあるため、機密保持の観点から全てのコンテンツを社外を含めた全世界配信にするわけにはいきませんでした。 そのため、YouTubeを使う条件として動画の公開範囲は全世界配信ではなく「G Suiteの組織内限定配信」にすることで社内のメンバーだけが動画を視聴できるようにする必要がありました。
動画をG Suiteの組織内限定配信にする方法
この「G Suiteの組織内限定配信」に関連する記事があまり見つからなくて設定に苦労したのでこちらで知見を共有します。
前提として G Suiteを使用していてライブ配信の有効化を完了している必要があります。
1. まずはライブダッシュボードを開きます
2. 詳細設定をクリックします
3. 基本情報の共有をクリックします
4. 表示されたポップアップの「bpsinc.jp のすべてのユーザーに視聴を許可する」にチェックを入れて、okをクリックします
(もちろん、bpsinc.jpの部分については設定者によって異なるドメイン名が表示されます)
5. bpsinc.jpと共有(変更は保留中)になっていることを確認して、共有をクリックします
変更が保存され「bpsinc.jpと共有」となっていればG Suiteの組織内限定配信の設定は成功です
OBSを使ったYouTubeへの配信設定
YouTubeでのストリーミングと配信には、引き続きOBSを使います。
そのほかの設定方法も書こうと思ったのですが、それについて詳しく書かれている記事はいくつもあったのでここでは割愛させていただきます。
特にこちらの記事は設定方法が詳しく書かれていたので参考にしてみてください。
YouTubeを使うようになってよくなったこと
- 動画をYouTubeに保存できるので、ストレージの容量を食わなくて済むようになった
- 動画の視聴回数がわかるため、勉強会発表者のモチベーションが上がるようになった
- デスクトップPCを使っていると、ハンズオンの回などは配信を見ながら手元で手を動かせるようになった
- 追っかけ再生ができるようになった
- 見逃し配信ができるようになったので参加を逃した時に嬉しい
今後改善したいこと
動画のURLを覚えやすくするためにURLを固定したい
カスタムURLというものがあるらしいのですが
これはチャンネルのURLを固定するものであって動画のURLを固定するものではないので解決策ではないようです。
最後に
勉強会の録画・配信にYouTubeを使おうと思った経緯や使ってみてよくなったことなどを書きました。
みなさんがこの記事を読んで社内勉強会にYouTubeを使ってみようと思うきっかけになれば嬉しいです。
最後まで読んでいただきありがとうございました。