morimorihogeです。RubyKaigi 2017参加します :)
たまにはちょっとしたIT Tipsです。
プライバシーマークやISMSをはじめとする情報セキュリティ強化・情報漏洩のための対策ルール、どこの会社でもあると思います。
お客様から頂いている情報や会社の資産を守る上で大事なのは理解しつつも、厳しくしすぎると今度は業務が円滑に進まなかったり勝手にバックドアを作る人が出てきたりと、情報セキュリティ対策は技術だけでなくその組織で現実的に運用可能なものをうまく啓蒙して根付かせていかないといけない分野ですね。
弊社でも社員に対するPC利用のルールは存在し、その一つが「席を離れる際にはPC/Macの画面が見られない状態にしてロックする」というものになります。大体どこでもあるやつですね。「10分間操作しなければ自動ロック」とかとも併用されるやつです。
しかし、ちょっと呼ばれて席を立つ時やお手洗いに行く時などに毎回ロックするの、意外と面倒です。Windowsなら Windowsキー+L で一発なので楽なんですけどね。
ホットコーナー機能の設定基本
macOSには標準で ホットコーナー(Hot Corners)という機能があり、これを使うとマウスカーソルを画面四隅に持っていったときに自動で処理をさせることができます。
設定方法は「システム環境設定」「デスクトップとスクリーンセーバー」画面から「スクリーンセーバー」タブを選び、「ホットコーナー」ボタンから可能です。
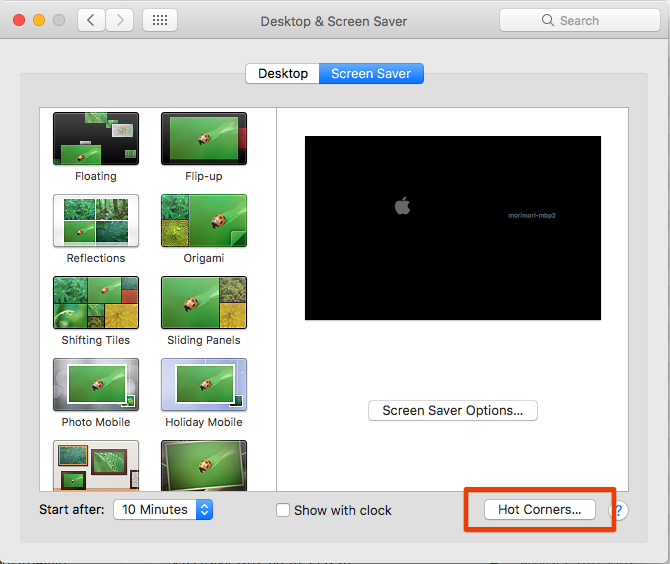
ホットコーナー設定で、各四隅に機能を割り当てることができるので、下図のような形で左下に「スクリーンセーバーを起動」を設定しておけば、マウスカーソルを画面左下にぐぐっと持っていけば勝手にスクリーンセーバーが起動するようになります。
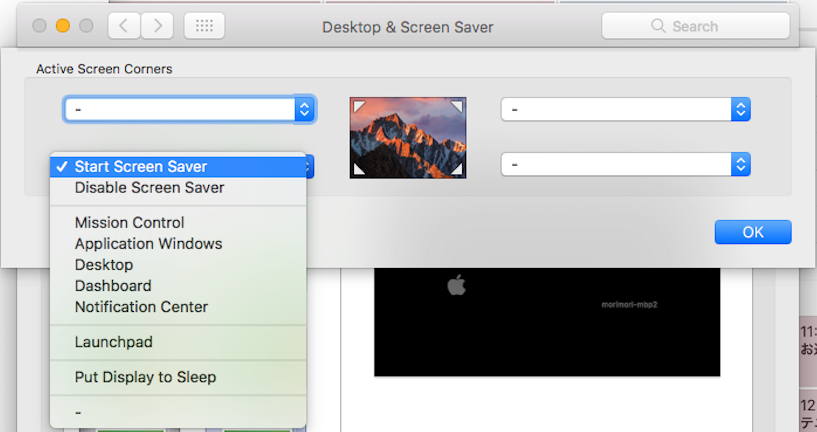
標準ホットコーナー機能の問題と対策
これでスクリーンセーバーの起動は楽になったのですが、今度は楽になりすぎて困ってしまうことが起きます。
普通にMacを操作していて画面左下にカーソルが行ったときに毎回スクリーンセーバーが起動してしまい「うがー」となるやつですね。これがうざくてホットコーナー機能を使っていない人もそこそこいるのではないかと思います。
しかし、 実はホットコーナー機能は修飾キー(ShiftやAlt、Commandキー)と組み合わせて設定することが可能です。
具体的には ホットコーナーのセレクトボックスで機能選択時、組み合わせたい修飾キーを押しっぱなしにしながら選択します。
下図はShiftキーを押した例です。Shiftキーを表すアイコンが表示されていますね(修飾キーは押して離すのではなく、押しっぱなしのまま選択する必要がある)。
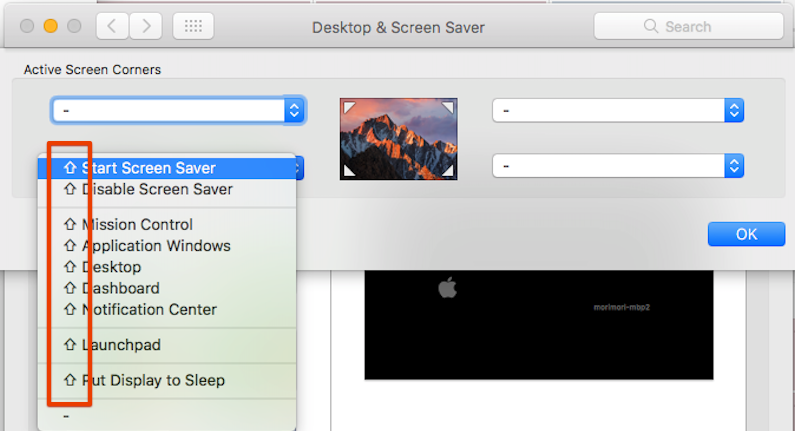
この状態のまま設定すれば、下図のように 修飾キーと組み合わせた場合のみ起動するホットコーナーが設定できます。
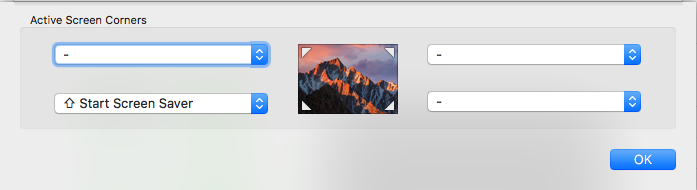
これであれば、Shiftキーを押しながらマウスカーソルを左下に持っていったときだけスクリーンセーバーが起動するので、ちょっとだけ席を離れるときにもお手軽になります。Shiftキー押しながらとにかくマウスを左下に移動すればいいだけなので、よそ見しててもできますね。
捕捉:スクリーンセーバー解除のパスワードロック設定
ホットコーナーの話がメインでしたが、念のためスクリーンセーバーにパスワードを設定する方法も捕捉しておきます。
「システム環境設定」「セキュリティとプライバシー」の「一般」タブから「スリープ解除・スクリーンセーバ解除にパスワードを要求」部分を「すぐに」に設定します。

スクリーンセーバー設定と異なる場所にあるので最初戸惑うかもしれませんが、一度設定すればあとはそんなに弄らない部分なので、こういうものだと思っておけばよいかと思います。
