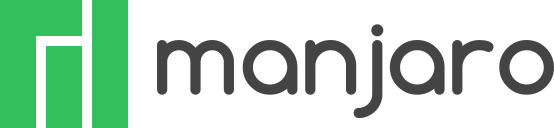始めに
こんにちは。yosuke2です。
前回の記事でArch Linuxを入れてみたものの問題が解決できそうになく、結果Arch LinuxベースのManjaro Linuxを入れてみました。
今回はそのManjaro Linuxについて書こうと思います。
※Arch Linux記事に書いた後日譚と一部内容が被るところがあります。
どうしてManjaro Linuxを入れようと思ったかと言いますと、Arch Linuxを入れたものの不具合が解決できなさそうだったからです。
具体的な詳細については前回の記事を参照していただけるとありがたいです。
Manjaro Linuxとは
Arch Linuxベースに作られたディストリビューションです。
Arch Linuxとはリポジトリが別になっていて、Arch Linuxが更新されてからその更新に問題がないかテストを行い、結果大丈夫そうであればManjaro Linuxが更新されるという形になっています。
そのためArch Linuxと比較して更新ペースは遅いものの安定して動作することが良い点です。
またGUIが始めから用意されていたり、インストール自体もGUIで可能などArch Linuxベースではあるものの初心者でも扱いやすいディストリビューションになっています。
実際に入れてみた
USBメモリをManjaro Linuxのインストールに使用できるようにする
まず前回Arch Linuxを入れる際に使用したUSBメモリをManjaro Linuxのインストールに使用できるようにする必要がありました。
他にもUSBメモリはあったので別にそちらでもいいのですが、再度使えるようにしたことがなかったので一度経験しておこうと思ったためやってみました。
まずは上記の「BIOS・UEFI ブータブル USB」の項目にある通り、wipefs --all /dev/sdxを実行しました。
私の場合はsdbでした。
その後パーティショニングとフォーマットを行います。
この手順はArch LinuxをSSDに入れた時と同様コマンドで行いました。
これでUSBメモリをManjaro Linuxのインストールに使用できるようになりました。
Manjaro LinuxのインストールメディアとするためUSBメモリに書き込みを行う
まず上記のManjaro Linuxのサイトから好みのデスクトップ環境を選択してisoをダウンロードします。
私はBUDGIEを選択しました。
またGPG signatureやsha256などの、isoが正当なものか、破損していないかを検証するためのファイルもありますので、これらも同じくダウンロードします。
sha1、またはsha256の検証の手順は上記のwikiを参照して行いました。
コマンド1つですぐに終わります。
※メインページは日本語がありますがリンク先はだいたい英語でした。
GPG signatureの検証に関しては別途検索して調べました。
Arch LinuxでもisoのGPG signatureを検証しましたが、その際とやり方は同じでgpgコマンドを使って行いました。
検証が済んだ後はisoをUSBメモリに書き込みます。
この辺りはddコマンドを使ってArch Linuxから行いました。
これもsha256の検証時に参考にしたwikiに載っていてその通りに行うことでできました。
Manjaro Linuxのインストール
書き込みが終われば後はUSBメモリを挿して起動するだけです。
起動するとまずはGUIでキーボードのレイアウトやタイムゾーンなどを決定する画面が出てくるので、これらを設定します。
設定を終えたらBoot: Manjaro.x86_64...などの項目があるのでそれを選択します。
するとManjaro Linuxが起動し、「Manjaro Hello」というタイトルのウィンドウが出てくるはずです。
そのウィンドウ下部に「インストーラを起動」とあるので、クリックします。
するとインストールを行うための画面が出てくるので、後は簡単にインストールすることができます。
SSDにはまだ前回入れたArch Linuxが入っていますが、これの削除を行ってManjaro Linuxのパーティションを作成するのもGUIでポチポチして選択すれば勝手にやってくれます。
もちろん自分でパーティションの作成をすることもできます。
Arch Linuxでは調べながらやっていたのに、Manjaro Linuxではこの辺りは調べる必要なく画面の説明に従うだけでできてしまいました。
初心者向けなのがよく分かります。
後はインストールが終わるまで待って再起動すればUSBを抜いてもManjaro Linuxが立ち上がります。
出てきた問題点
- 画面の明るさが変更できない
- 音が鳴らない
前回のArch Linux記事にも後日譚として少し書きましたが、Arch Linuxの時と同じ問題が発生していました。
確認した途端「結局発生するのか、う~ん」と微妙な気持ちになりながら少しは調べるかと調べ始めました。
すると、意外なことに明るさの問題がすぐに解決しました。
上記URLを開くとすぐに見える「画面の明るさが変えられない」の項目での対応を行うとすぐに明るさの変更が効くようになりました。
こちらのサイトにはLet's note SZでUbuntuと書かれています。
Let's note限定の話題とも書かれています。
また下記のサイトでは同じくLet's noteにて音が出ない問題が発生しており、Linux mint、Kubuntu、Fedoraなどを試したそうですが、どれも音が鳴らなかったそうです。
どうやらLet's noteにLinux全般を入れると問題が発生しやすいようで、これら以外にも結構な数問題が起こっているという声を見ました。
前回はArch Linuxの問題だと思い込んでいたからか検索の仕方が偏っていたのだと思います。
しかし、先ほどのQiitaの記事のようにsudo alsactl initでは解決せず、音に関しては更に悩み続けました。
すると以下のような記事を見つけました。
Windowsを起動してミュートを解除するとUbuntu側も音が鳴るようになったそうです。
他に検索して出てきた解決案はたいてい試し尽くしたので、これで直るだろうかと再度HDDに入れ替えてWindows8.1を起動し、音が鳴る状態なのを確認してからSSDに入れ替えてManjaro Linuxを起動しました。
するとなんと音が鳴りました。
あまり期待はしてなかったので音が鳴った時は今までの努力の方向性が全く別方向を向いていたことが分かって悲しいやらでもようやく鳴って嬉しいやらで複雑な気持ちでした。
でも嬉しさの方が勝っていたようには感じます。
これで問題は全て解決したと思いましたが、3つ目の問題が発生しました。
Manjaro Linuxにはfirefoxが標準のウェブブラウザとして入っているのですが、Manjaro Linuxのアプリケーション管理ツールには他のブラウザもインストールできる選択肢としていくつか入っており、その中にChromiumがあったのでChromiumを入れてみました。
※もちろん他のブラウザもインストールできますが、アプリケーション管理ツールには4つほどしか入ってませんでした。FirefoxとChromium以外にはMidoriとOperaがありました。
そしてChromiumを入れてしばらく使っていると入力がおかしいことに気づきました。
最初はしばらくノートPCを使っていなかったため打ち間違いが多いのかと思いましたがそれにしては多過ぎるのでよくよく動作を確認すると、やはり入力時の挙動がおかしいようです。
例えば「日本語」まで入力して「が」をエンターを押さずに続けて入力すると「が」が「あ」になります。
エンターを押して一旦確定させれば問題ありません。
ですがエンターを押さない方が早いですし完全に癖になっているので難しいです。
またよく確認すると、テキストエディターでは発生しない。Firefoxでは発生しない。Chromiumでも検索ボックスなどでは発生しない。Chromiumがダメならと入れたVivaldiでも検索ボックスでは発生しない。
Chromium、VivaldiのTwitter、またはFacebookのテキスト入力の箇所でのみ発生する。
VivaldiはChromiumベースですがFirefoxは違います。
ということは、ChromiumベースのブラウザのTwitter、Facebookなどの特定の部分で問題が発生する。
始めは何だこれはと思いましたが、これらのことからChromium由来のバグかなと思い直るまではおとなしくFirefoxを使おうとしました。
するとこんなのを見つけました。
TwitterのUIが変わってから、Ubuntu + Chrome + mozcの組み合わせで、文字がうまく打てないときが多い気がするんだけど、自分だけかな?
— Mune-san (@MuneOiz) August 11, 2019
どうも他にも同様の問題が発生している人がいるようで、他にも「chrome mozc」とかでTwitterで検索かけるといくつかそれっぽいのが出てきます。
一昨年にも何かしらの不具合があったよう?
Gentoo+fcitx+mozc+chromeで入力が変なところでダブる問題は、fcitxにgtk2とgtk3をつけてemergeし直したら解決しました(対症療法的ですが…) https://t.co/DF66MfH9y9
— ろ。まのふ (@kamiya344) October 13, 2017
どうもLinux + mozc + Chromiumベースブラウザの組み合わせで問題が起こりやすいみたいです。
私はManjaroにはfcitx-mozcを入れています。
まぁまぁ範囲が広そうな問題なので修正を待ちます。
自力で調べて修正できるのだとしてももう不具合の原因を調査するのには疲れました...。
最後に
音と明るさの問題はArch Linuxは関係がなく、Let's noteにLinuxを入れた時特有のものだったということが分かりました。
どうやら少し検索の仕方を変えれば前回の時点で解決できたようです。
とはいえまた入れなおすのも面倒ですしManjaro Linuxも良い点があるのでこのままManjaro Linuxを使い続けようと思います。
デスクトップ環境はBUDGIEを選択しましたが、カスタマイズ性が高くパネル(Windowsでいうタスクバー)を弄っているだけでも楽しいです。
左端、真ん中、右端と大まかに分かれていて、それぞれを意味のある塊とすることができたり、また複数パネルを配置することもできるので上下に用意したりもできますし、もちろん左右への設置も可能です。
Windows的に自動で隠すような機能もあるので、狭さも気になりません。
またワークスペースという、macにもある3本指スライドで切り替えられるあれがあり、これが気に入っています。
3本指スライドは検知しませんが、「Ctrl + Alt + Left/Right」でワークスペースを切り替え、「Shift + Ctrl + Alt + Left/Right」でカレントウィンドウをワークスペース間で移動させることができます。
起動・終了も素早く、容量も軽量でサクサク動いてくれます。
ナイトモードが付いているのもいいですね。
これを使って何をしようとかは全く考えてないのですが、せっかくなのでできることを探そうと思います。
快適なノートPCが使えるようになってできることを探すのも楽しそうです。
今回はこれで以上になります。
読んでいただきありがとうございました。