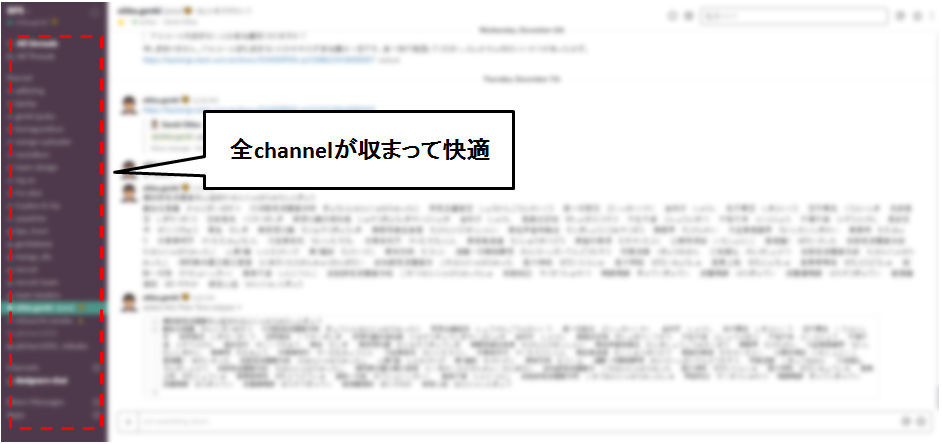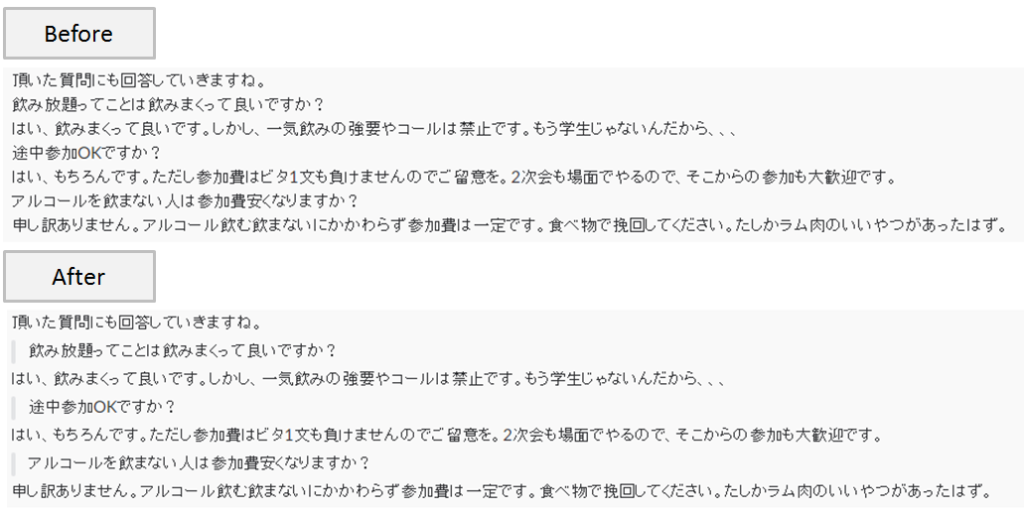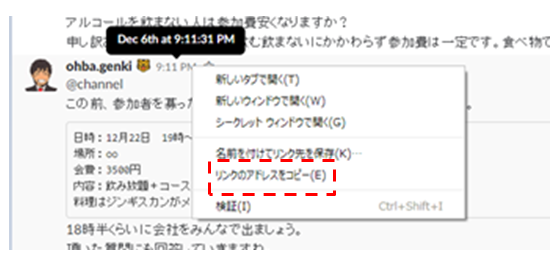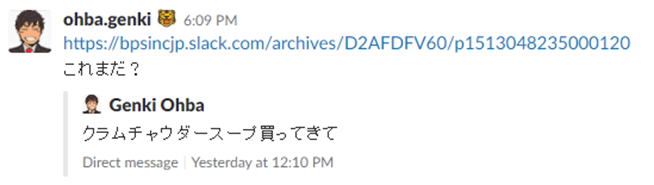アドベントカレンダー12/16更新分
どうも、BPSの雑務隊員Genkiです。
突然ですが、エンジニアってSlack好きですよね。なんなんでしょうね、あれ。
BPSのエンジニアもやれbot作ったり、gitlabと連携したりと楽しく使っているみたいです。ぼくもたまーに会話する人がいない時はbotと会話してますけどね。(闇深)
元々BPSはSkypeを社内チャットツールとして使ってました。前の会社では、Facebookのメッセージを中心に使っていたりと会社やその規模によってツールの変遷は仕方ないと思うのです。ただね、ぼくらからすると「Slackは英語多すぎて分からん!」となるのです。
※日本語対応したみたいですね、安心安心・・・と思ったらフォントがなんか気持ち悪い、、、笑
会社のSlack導入からもう2年近く経過しようとしており、ようやくぼく自身も慣れてきました。
そこで今回は、独自の視点から非エンジニア向けにslackをこういうふうに使うとストレス少ないよ!ってのを簡単にまとめました。入門編的なものだと思ってもらえればと思います。
結局チャットツールは「適切な場所」に「素早く移動」して「(早く)正しく伝える」ってのが目的だと思っているので、あくまでもコミュニケーションツールとして使う、という視点で書いています。エンジニアが幸せになる使い方については、多くの人がtipsを書いているのでそっちを見てもらった方が近道だと思います。そして直前に、tazuさんがそんなの書いてくれてましたね。まさかの2日連続Slack記事。笑
こんな人向けに書いてます
- Slack初心者だけどマニュアル読む気にならない人、そもそも英語読めない人
- 非エンジニアで開発ツール連携とか興味ない人
- 会社全体で導入したはいいけど、イマイチ使い方にしっくり来ていない人
- 元々ChatworkやSkypeなどのチャットツールを使ったことがあって未練を捨てられない人
- WindowsのchromeでSlack使っている人(windowsアプリまたはMacは全然使ってないです。)
インストール手順とかそもそもSlackって何?という方は、他にまとまっているサイトあるのでそちらを見てくだしあ。
では、早速書いていきますね。
目次はこんな感じです。
- channelに優先度を決めて表示をスッキリさせよう
- スピーディにchannel移動しよう
- 適切に分かりやすく伝えよう
- 仕事が少し早くなる(かもしれない)小技
あ、あと予め言っておきますが、ぼく個人としてはSlack好きです。
Slack全然怖くないよ。
1.channelに優先度を決めて表示をスッキリさせよう
Slackってchannelと呼ばれるチャットグループ乱立しがちですよね。特にBPSでは40数名しかいないのにも関わらず400近くのchannelが存在します。(頭おかしい)
言語やツールなどの独立したchannelがあるのに加えて案件ごとに作成する運用方針だから仕方ないのですが、全部入ろうとすると大変なことになります。
非エンジニアであるぼくは割と厳選して入ってはいますが、営業窓口もたまーにやったりするのでそれでも50個くらいjoinしてます。joinとleftを繰り返すスタイルの人もいますが、ぼくはそれが面倒なので一度joinしたら中の人とケンカしない限りはjoinしっぱなしです。※ケンカはしたことないです。念のため。
たまに間違って、技術系ガチガチのchannelにjoinしちゃってますがそれでもleftせずにいます。例えばcppとかcppとかcppとかね。※C++の技術chnnelです。
で、joinばっかりしちゃうとどうなるかというと
こうなるんですね。笑
スクロールしないと全channel見れないので、見通しがすごく悪いです。
で、ぼくはそれらをスッキリさせるために、joinしているchannelの中でも
- 優先度A: 特に頻繁にやり取りをするchannel
- 優先度B: 発言はしなくとも追いかけておきたいchannel
- 優先度C: 基本は無視で良いchannel
の3ランクに分けて、それぞれ
- 優先度A: starを付ける
- 優先度B: starは付けないが、muteしない
- 優先度C :starも付けないし、muteする
な運用をしています。(A〜Cの名称は今さっき考えました)
そうすることにより、サイドバーが
こんな感じでスクロール無しで把握できるのです。
それぞれがサイドバーに出る条件は
- 優先度A: ずっと出てる
- 優先度B: 未読が出た時だけ出て、それを読んだら消える
- 優先度C:自分宛のmentionが出た時だけ出て、読んだら消える
です。間違ってたらごめんなさい。
当たり前ですが、消えるわけではなく見えなくなるだけです。アーカイブとかに近いかも。
これらの優先度は流動的で、starをポチポチっと押すだけで変えられるようにしています。
この話題終わるまでは重要だからstar付けておこう、終わったからstar外そう、なんてのもstar押すだけなんで簡単です。
念のため、starってのはココです↓。文字通り☆を押します。
ちなみに、他の誰かの発言をstarredしてtodoリスト管理的な事もしてましたが、ぼくはtodoはtrelloで管理していて同じtodoを重複して管理するのが無駄だと感じたので今では使っていないです。※trelloとSlackを連携するのも簡単です。ぼくみたいな非エンジニアでも簡単にできました。それはまた機会があれば。
ちなみにこの設定のやり方ですが
左上の自分の名前クリック→Preferences→Sidebar→In sidebar,show:で一番下のラジオボタンにチェックを入れてください。
画像で分かりやすく見せるとこんな手順
コレでokです。
channelじゃなくても、個人チャットもstar付けられるのでよく会話する上長や部下などとの会話も大切だと感じたらstar付けましょう!
2.スピーディにchannel移動しよう
さ、これで見た目はスッキリしましたね。
ただあくまでも見た目がスッキリしただけで、joinしていることには変わりありません。
優先度A〜Cの未読メッセージをマウスを使っていちいち移動していると、マウス→キーボード→マウス→キーボード→コーヒー→マウス→コーヒーと文字通り手が足りなくなります。
これは非常にストレスフルです。
エンジニアみたいにキーボードだけでカチャカチャしたい!
・・・というわけで、基本的にキーボードだけで完結するように、ぼくは大きく2つのショートカットを使っています。
Ctrl+K
とAlt+Shift+↑またはAlt+Shift+↓
です。
※画像貼り付けたり引用したりの時はどうしてもマウス使います。これが非エンジニアの限界です。
ザックリ言うと、Ctrl+Kは自分からどこかに発言しに行くときに主に利用し、Alt+Shift+↑またはAlt+Shift+↓は他の誰かの発言を確認する時に使います。
Ctrl+K
Ctrl+Kは優秀です。移動先のchannel名を記憶しておく必要がありますが、非エンジニアであるぼくたちはせいぜい10個程度覚えておけば十分だと思いますし。
しかも、正式名称で記憶する必要はなく、例えばぼくだと漫画翻訳系のchannelには「manga」を、採用系のchannelには「recruit」を必ずつけているので、その文字さえ入力すればあとは絞られた中から選ぶだけです。
さらに、自分にmentionが付いているchannelや前述の優先度の順に未入力状態で候補が出てくるので非常に使い勝手が良いです。まずは、Ctrl+Kで100回移動してみましょう。
Alt+Shift+↑とAlt+Shift+↓
Alt+Shift+↑またはAlt+Shift+↓は、自分が読んでいないchannelに上下で移動するショートカットです。朝一や、お昼休憩後には複数未読のchannelがあることがあり、それを一つ一つ見ていったりするのに便利です。しかも前述の優先度で一番低いものは飛ばしてくれます。
Shiftを外して、Alt+↑またはAlt+↓で移動すれば未読など関係なしに、サイドバーのお隣のchannelに移動できます。これもたまに使いますね。
流れとしては、starredの中の未読を全部目を通した後に、Channelsで未読になっているものを見ていくのが良いのではないでしょうか。平日に有給なんか取っちゃった日には、翌日にmention多数来てる事もあると思うので自分宛mention→starredの未読→他の未読な感じで見れば良いです。(おそらく周りの人はそれを望んでます。)
ちなみに、最上部に「All Unreads」という未読を全て一括で表示するものもありますが、情報量が多すぎる&遡りが浅いので逆に分かりにくいと個人的には思います。あんまり使わないです。
3.適切に分かりやすく伝えよう
自分の行きたいchannelに移動できたら、いよいよ発言です。
非エンジニアが覚えるべきは、
- mentionを使って相手に目立たせる
- 伝える内容を分かりやすくする
この2点だと思います。
mentionを使おう
まずは、mentionですね。メンションと読みます。
当たり前のように先ほどから連発してますが、要は
この赤丸付のメッセージですね。
Slack内ではこの赤丸を「優先度が高い」と位置づけしており、前述のようにCtrl+Kで未入力状態でも候補に出てくるほどです。
つまり、急ぎの時や重要な時に使うのがmentionです。
間違っても、「@ohba.genki 今日のお昼何たべます?」とか送らないようにしましょう。
そのランチが最後の晩餐になります。昼なのに。
やり方は簡単 @ を打った後に相手の名前を入力しましょう。
フルネームで覚えていなくても大丈夫。相手が田中さんなら、tan...くらいまで打てば候補に挙がってくるはずです。
荻原さんか萩原さんかで迷った時は、下の名前で検索しましょう。その判断はSlackの仕事じゃありません。
注意点としてはmentionだけで送っちゃわない事。ちゃんと用件も後に付けて送るようにしましょう。
mentionだけだと「ねえねえ♪」くらいのニュアンスになるので(多分)、受け取った側からすると「・・・で、なに?」となります。
mention送った後に、必死に用件を打っているのかもしれませんが、その間が勿体ないと感じる人も多いです。ぼくも相手を待たせて勿体ないと思います。
逆に、用件を書いた後にmentionするのはアリですね。
他にも、@channel と @here という特別なmentionもあります。
これは、そのchannel全体向けのmentionなので、channelの中のメンバー全員に赤丸が付くことになります。
非エンジニアが使う場面は例えば
* 勤怠報告や経費精算の締め切りが近づいている時
* 社内イベントを告知する時
* なんか緊急対応迫られたけど、どのエンジニアに頼んでいいか分からない時
とかですかね。
全体に届いちゃうので、あくまでも全員が受け取るべき情報の時のみに使うようにしましょう。
自分に関係ないことが全体mentionで連発されちゃうとうんざりする人もいると思います。
ちなみに、@channelと@hereの違いは今現在Slackにつないでるか否かです。
@channelは繋いでいようがいまいが全員、@hereは今この瞬間繋いでいる人にそれぞれmentionが飛びます。
全員が受け取るべき情報であるのなら、@channelを使っておくのが無難でしょう。
分かりやすく伝えよう
基本的に文字ベースでのやり取りになるチャットですが、それでも自分の意図を分かりやすく伝える必要はあります。
ぼくは、どこが大事でどこに対するリアクションでいつの事の話をしているのかを、相手に分かりやすく伝えるために
```〜```で囲む>で相手の1行にリアクションする- 時間コピーで時間差レス
この3つを主に使ってます。
せっかくなので、どんな感じになるのかも添えておきますね。
```〜```で囲む
- やり方
対象のテキストを「```」と「```」で囲みます。
※キーボードの@マークをshift押しながら打つと出るヤツです。 -
見た目はこんな感じ
>で相手の1行にリアクションする
- やり方
相手の発言をコピー&ペーストしたテキストの前に「>」を挿入する - 見た目はこんな感じ
時間コピーで時間差レス
- やり方
対象の発言の時間を右クリック→リンクアドレスをコピー
貼り付けした後にコメントを添えて送信
- 見た目はこんな感じ
※パシってるように見えますが、パシってます。念のため。
あとは、テキストが長すぎる時にsnippet使ったりもしますが、基本はこの3つで何とかなります。
テキストだけで、用件を送るよりも情報がスッキリ見えるので相手にも理解してもらいやすいです。
無くても伝わるとは思いますが、相手の事を思いやるのであれば是非活用してください。
小技集
さて、ここからは小技です。
直前のセリフを修正
あぁ、うっかり悪口を書いてしまった!なんてことないですか?
そんな時は、↑キーを押すだけで、なんと直前の発言を編集することができます。
読まれる前にササっと修正しちゃいましょう。
秒でリアクション
Slackの絵文字ってカワイイですよね。しかも自分達で追加できますし。
LINEスタンプも重課金勢なぼくはついつい色んな絵文字を使いたくなります。が、あくまで仕事は仕事なので絵文字選びに時間割くのは勿体ないのです。
面白い話に対して「www」と返したくなる時もあると思いますが、自分はそんな雑なリアクションはしたくない!という人の為にサクッと返せるリアクションがあります。
:Dと:pと:oです。
まぁ、顔文字を横に倒したものなのですがSlackはこれを絵文字に変換してくれます。
※今やってみたら、:pでも:bでもアッカンベーになるんすね。すごい。
ちなみに、:+テキストで他の絵文字も打てます。例えば、「:tiger」でトラの絵文字とか。
自分のchannel
chatworkとかにもあるのですが、自分のchannelってのがあります。(Ctrl+Kで自分の名前を入れてみましょう)
自分用のメモに使ったり、↑の伝えやすくするコツを練習したりと用途は広いです。
スマホで撮った写真をPCで使うときも、DropboxとかGoogleDriveを経由せずにココに貼り付ければ一発です。
打ち合わせの雑談とかで聞いた、美味しいお店の名前とかもとりあえずここに書いてたりしますね。
以上です。
いかがでしたでしょうか?個人的ではありますが、こんな感じで普段Slackを使ってます。
社内に今後入って来る非エンジニアの方にも是非読んでもらいたいですね。
オススメの小技などあれば是非是非おしえてください:D
最後まで読んで頂きありがとうございました!