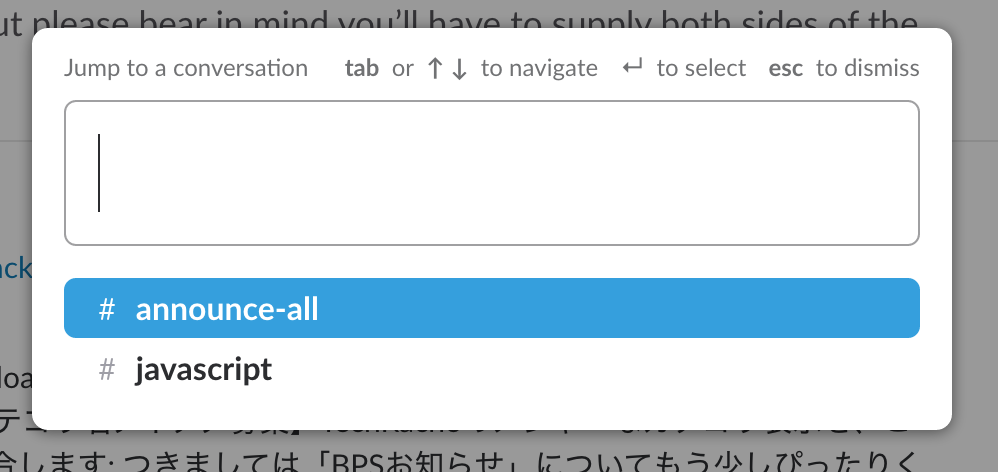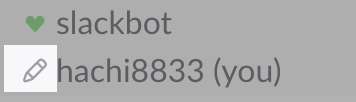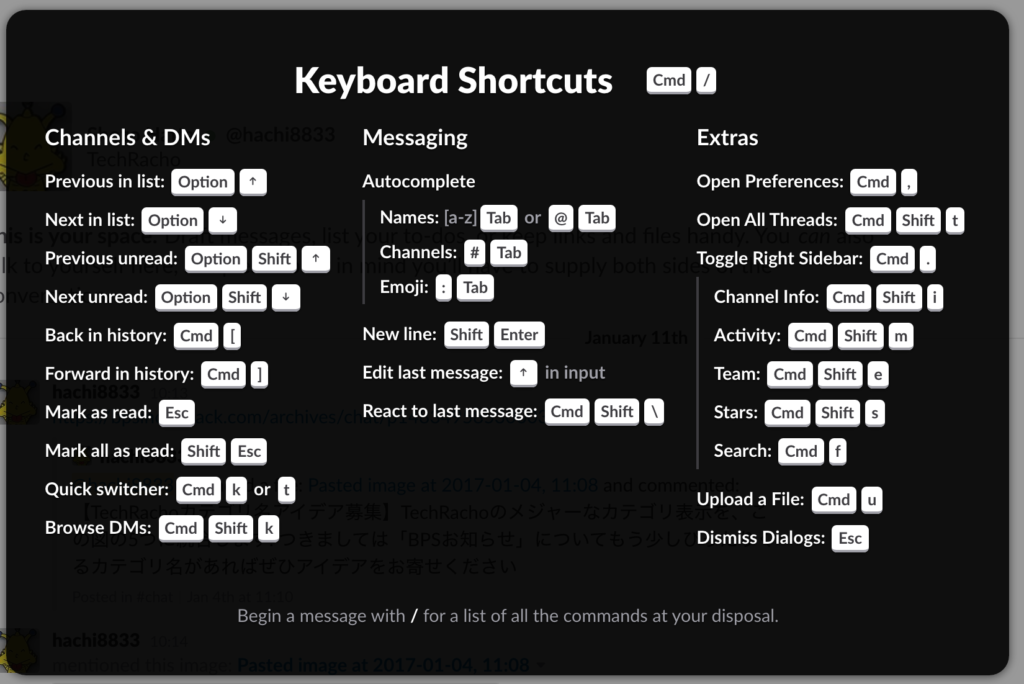こんにちは、hachi8833です。Slackがないと生きていけません。
今回は、自分で役に立った簡単で効果的なSlackの便利ショートカット集をいくつかまとめてみました。ここからじわじわショートカットを覚えるとよいと思います。
自分の書き込みを編集する
↑キー(Mac/Win)- 直近の自分の書き込みを編集(Mac/Win)
現在開いているチャンネルで入力ボックスにキャレットがある状態で↑キーを押すと、直近の書き込みを編集モードで開きます。Slackでは書き込みをカジュアルに修正できるので助かります。
Cmd + TやCtrl + Tでチャンネル移動
Cmd + T(Mac)- チャンネル移動ダイアログを表示(アプリ版のみ)
Ctrl + T(Win)- チャンネル移動ダイアログを表示(アプリ版のみ)
SlackではCmd + KやCtrl + Kでのチャンネル移動が有名ですが、ユーザー名などもオートコンプリートの対象になるので絞り込みが少々面倒になります。
Cmd + TやCtrl + Tなら移動先をチャンネルに限定できる(ユーザー名などが出てこない)ので便利です。
ただしアプリ版のみ有効です。ブラウザでは他のショートカットが動いてしまいます。
入力ボックス内で改行する
Shift + Enter(共通)- 入力ボックス内で改行する
option + Enter(Mac)- 入力ボックス内で改行する
Alt + Enter(Win)- 入力ボックス内で改行する
入力ボックス内の改行はCmd + Enter(Ctrl + Enter)でもできますが、TwitterやLINEなど他のチャットで「送信」に割り当てられていることが多く、誤って送信しがちです。
公式なショートカットではないようですが、私はoption + Enterにしています。
おまけ: 書きかけのメッセージがあると鉛筆アイコンが表示される
他のチャンネルの入力ボックスに書きかけのメッセージがあると鉛筆アイコンが表示されます。地味に便利です。
直近に開いていたチャンネルに移動
当然ながら、アプリ起動後にチャンネルを移動するまでショートカットは効きません。
Alt + ←とAlt + →(Win)- 最近開いていたチャンネル間を移動
Cmd + ←とCmd + →(Mac)- 最近開いていたチャンネル間を移動
Windowsのショートカットは、アプリ版ブラウザ版どちらでも使えます。
Mac版のショートカットは、惜しくもアプリ版でしか使えませんでした。
ショートカットを表示する
Cmd + /(Mac)- ショートカットを表示する
Ctrl + /(Win)- ショートカットを表示する
入力ボックスに/shortcutsや/keysと入力して表示することもできますが、こちらのショートカットの方が楽ですね。
Slackで自分がつけたリアクションを削除する
こちらは超小ネタですが、意外にもネットに見当たらなかったのでメモします。
実は、リアクションアイコンを1回クリックするだけでした。
自分がつけたリアクションの場合にのみ削除されます。
関連記事
- VimとGo言語でSlackすればみんなもっと輝ける
- Slackでjoinしている全てのチャンネルの発言を1つのウィンドウにまとめてみる
- BPS社内Slackに棲まう和みのSlack botが実は優れものだった件