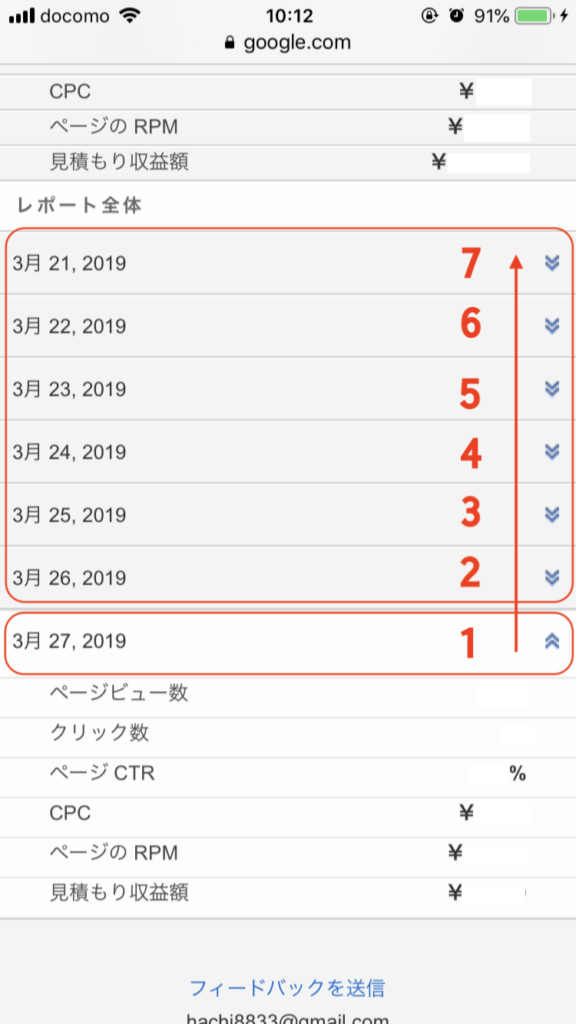PC/スマホを問わず、リスト表示の項目をクリックして展開したり折りたたんだりという作業は頻繁に行います。実にささいな工夫なのですが、ここで紹介する方法を使うとリストの展開/折りたたみ操作の能率が大きく上がります。
以下では説明のためにMacのFinderを用いていますが、展開/折りたたみ(expand/shrink)操作を行うどんなGUIでも共通で使えます。
展開するとき「下から上へ」
リストを1つずつ展開して中身を確かめるときは、リストの最下部から上に向かって行うと楽にできます。
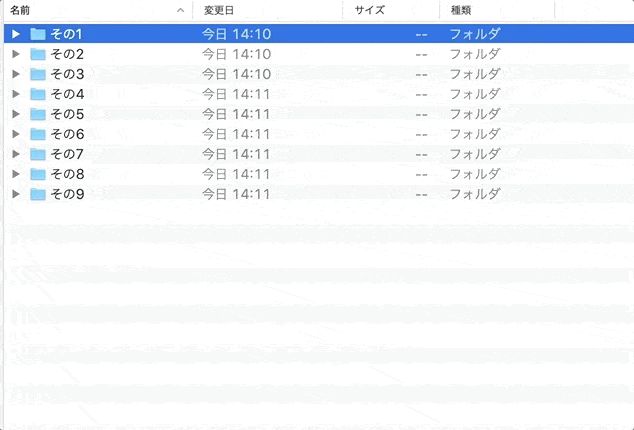
操作では矢印キーを使っていますが、マウスでやる場合もまったく同様です。
逆に言えば、展開を上から順に行うと、項目数が多い場合に次の行がうんと下に逃げてしまい、何度もスクロールして追いかけなければならなくなるので不便です。
折りたたむとき「上から下へ」
展開しきったリストをひとつずつ折りたたむ場合は、リストの最上部から下に向かって行うと楽にできます。

これも逆に下から上に展開すると、リストの中身をスキップするために何度もスクロールするはめになってしまい、不便です。
スマホでも同様
上の方法はスマホでも同様に有効です。以下はGoogle Analyticsの画面ですが、7日分のレポートを開くときは下から上にタップ、閉じるときは上から下にタップします。
「泥棒メソッド」
上のやり方に特に名前はなさそうなのですが、私はこっそり「泥棒メソッド」と呼んでいます。
泥棒は、タンスを物色するときに引き出しを下から上に次々に開けていくのだそうです。
ちょっと考えれば、その方が圧倒的に合理的であることがわかります。タンスの引き出しを上から順に開けてしまうと、その下の引き出しを覗き込むために上の引き出しをわざわざ閉じなければならないからです。
もうひとつの方法: Optionキーを併用する
MacのFinderであれば、キーボードでフォルダリストを一括オープンや一括クローズを行いたい場合に次の方法が使えます。
- フォルダの一括オープン: フォルダを選択した状態で
Optionキーを押しながら→キーを押す - フォルダの一括クローズ: フォルダを選択した状態で
Optionキーを押しながら←キーを押す
Optionキーは、マウスでフォルダ横の▶をクリックするときにも一括操作に使えます。