morimorihogeです。今回は開発環境整備系の話ということで。
自宅での作業がメインとなり、ちょこちょこと自宅の開発環境をアップデートしています。去年はAtmoph Window 2を導入したりしていました。
今回はメインで開発用ディスプレイとして使っている43インチ液晶TV(REGZA 43J20X)がぼちぼち5年落ちくらいになって古くなってきたため、更新することにしました。
遅延や焼き付き防止機能、4k 120Hz対応するための試行錯誤などがありましたので、忘れないうちに記録しておきたいと思います。
プログラミングに有機ELディスプレイは向いているか?
まずはなぜ有機ELディスプレイが良いか、という話から。
結論から言うと、以下に当てはまる人には有機ELディスプレイ環境がオススメできます。
- 作業用ターミナルやエディタ、IDEで黒系の背景を利用している
- 最近細い文字が視認しづらくなってきたが、フォントサイズ小さめの環境を使い続けたい
- 使っているPC/Macが4k/60Hz以上の出力に対応している
有機ELのメリット
液晶ディスプレイと有機ELディスプレイの最も大きな違いは、有機ELは液晶と違ってバックライトを使わないため黒がより黒く見えることです。「引き締まった黒」などの言葉で表現されたりします。
写真を撮ってみたけど反射の度合いなどが画像で再現できなかったのでこればかりは実際に現物を見てもらうしかないのですが、体感の見え方の差はかなり大きいです。イメージがわかなければ、最寄りの家電屋に行って真っ黒の画面を液晶・有機EL横にならべて比べてみると良いでしょう。
黒がより黒く表示できることで、黒背景に細かい線で描画される文字コンテンツは圧倒的に読みやすくなります。液晶ディスプレイで視認性を上げるために明るさやコントラストを高めに設定していた人でも、やや暗めに設定しても同等以上に視認できるようになるため目も疲れにくいでしょう。
椅子とディスプレイとキーボードはプログラマにとって投資する価値のあるデバイスなので、しばらく環境更新をしていない人は検討してる価値があるでしょう。
その他、有機ELのメリットに薄さというのもありますが、据え置き用途では大したメリットにはならないかと思います。むしろ薄くて何かの拍子に壊しそうで怖い。
有機ELのデメリット
一方で、有機ELが不利な点もあります。
- 消費電力が液晶に比べて高い(カタログスペックでおよそ2倍程度)
- 液晶に比べて価格が高く、機種の選択肢が少ない
- 画面の焼き付きが発生するため、気になる場合は使い方に気を付ける必要がある
消費電力と価格についてはそのまんまなので良いとして、焼き付き対策が地味に厄介です。
有機EL画面の焼き付きはTV用途では起こりにくくても、PCディスプレイ用途ではタスクバーなど画面にほぼ固定位置で表示されるものが多いため、より発生しやすくなります。
そして、焼き付き自体よりさらに厄介なのはディスプレイ本体の焼き付き防止機能です。後述しますが、ディスプレイに搭載された有機ELの焼き付き防止機能が思わぬタイミングで動作することで作業の邪魔になることがあります。
この辺りは実際に使ってみないと分からない部分なので、もし気になる人はよく調べてから買うことをお勧めします。
有機ELディスプレイ選び
有機ELディスプレイ(TV)を選ぶ際に気になったポイントをまとめます。
ディスプレイサイズの選択肢が少ない
有機ELディスプレイサイズの選択肢は液晶ディスプレイに比べて著しく少ないです。
見渡す限り選択肢があるのは最も小さいもので48インチ~となるので、今現在使っているディスプレイサイズに近いサイズが見つからない可能性もあります。
特に、現在20~40インチくらいのディスプレイを使っている場合、最小で48インチ~となるのは設置場所の問題が発生するため、まずは物理的に48インチ以上のディスプレイを置く場所が取れるかを確認する必要があるでしょう。
機種による仕様の違い
その他、カタログスペックレベルで検討時に見ておくとよいのは以下の項目になります。
- 最大リフレッシュレート
- 60Hzは通常どの機種でもサポートしていますが、ゲーム用途などを見越して120Hzを使いたい場合にはサポートしていない機種も多いため、確認するのが良いでしょう
- TV視聴・録画系機能の出来の良さ
- PCディスプレイ用途のみで使うなら不要ですが、TVとしても使いたい場合はメーカーごとに使い勝手の違いが大きいので注意しましょう。番組検索、タイムシフト視聴対応、おまかせ録画などの機能はメーカーによってかなり使い勝手が違います。
- スタンド周りの寸法・仕様の確認
- 付属スタンドの高さやフットプリントの大きさにより、ディスプレイの下に台を置く場合の寸法が異なります。壁に寄せて配置したい場合などは後ろにどれくらい出っ張るかにも影響するところになります
- 壁掛け対応かどうか、VESAマウントに対応しているかなども見ておくと、今後の設置自由度が上がります。
最終的に買った機種
というわけで、色々検討して買ったのがLGの48型有機EL TVの48CXPJAです。
お値段は買った当時で税込み121,380円でした。TV機能は全く使うつもりがなかったため、単純に値段で決めました。有機ELパネルについては現在普及帯のものはほぼ全部LG製なので、画質は大差無いだろうという決め打ちです。
本体付属スタンドのままだと高さが低すぎたため、以下のモニター台を使い、
さらに高さを稼ぐために以下の継ぎ足を使っています。
継ぎ足の設置部分には動かないように耐震粘着シートを付けています。

継ぎ足することでモニター台の下にSwitchやキーボードが格納できるようになり、デスク上のレイアウトの自由度がかなり上がりました。
ぱっと見高さがあって不安に見えるかもしれませんが、TV本体スタンドの設置面積が大きいこと、耐震粘着シートでかなりがっつり固定されていることから安定性で不安に思うことは今の所ありません。
実際に使ってみての感想
色々と細々と設定する必要はあります(後述)が、おおむね予想通り黒がくっきり見えるというのが第一印象でした。
こればかりは体験してみないと実感が湧かないと思いますが、黒の部分がより黒くなることで、黒背景にグレーや暗色で配置された文字などが明らかに見やすくなることが分かります。
コンソールやIDEで使う配色で、海外で流行っている黒系背景のものは日本人の黒い目には暗すぎて見づらいことが多いのですが、そうした暗色系カラースキーム(Solarlized Darkなど)がくっきり見えるようになりました。
無意識に目を凝らさなくても文字が読めるようになったため、体感の満足度は高いです。
また、今回のディスプレイは120Hz入力もサポートしているため、4k 120Hzにしてみたところ、マウスの動きやスクロールがヌルッと滑らかになりました。実際の使い勝手が大きく変わるほどではありませんが、実感できる程度には違いが分かりました。
不満点
一点大きな不満として残ったのは、設定でOFFにできない焼き付き防止機能です。具体的には以下のような事象が発生します。
- 画面差分が一定時間一定量以上ないとき、自動的に画面の明るさが落とされる
- HDRモードを無効にする(後述)ことで頻度が下がりましたが、完全にOFFにすることはできないようでした
- 普通にソースコード編集している際に発動することがあるため、悩みの種です
- スクリーンシフト機能により画面がたまにガタつく
- LGディスプレイのスクリーンシフト機能というものがあり、画面に長時間同じ画像が表示されている場合に画面全体を上下左右に数Pixelスライドすることで焼き付きを防止するようです。慣れれば大したことはないです。
この辺りはディスプレイ側のOSや管理機能の問題もあるため、LG以外のメーカー機種を使うことで回避できるかもしれません。
試行錯誤したディスプレイ設定たち
同じ機種を購入した人向けです。まずはとりあえず黙ってこの記事を隅から隅まで読みましょう。気になることは大体全て網羅されています。
「LG OLED48CXPJA」をレビュー。PS5, Xbox Series X/S, 次世代GPU搭載PCに最適な有機ELゲーミングモニタを徹底検証 | 自作とゲームと趣味の日々
以下、前記記事と被る部分もありますが、色々試行錯誤して落ち着いた設定についてまとめます。
映像設定
映像モードは「ゲーム(HDRオフ)」にするのがポイントです。
色々試行錯誤したのですが、LGの画面設定は映像モードごとに設定できる項目の範囲が異なるようで、ベースにする映像モードによっては設定項目が変更できないという謎仕様になっています。
PCディスプレイ用途であれば、低遅延のため「ゲーム」を選択し、後述する画面焼き付き防止の輝度調整がより起こりにくくするためにHDRをオフにします。
HDRをオフにするには、Windows側で「システム -> ディスプレイ -> HDR」を選択し、「HDRを使用する」オプションをオフにします。
HDRオフ状態でディスプレイ側を再起動すれば、HDR無効状態で接続されます。
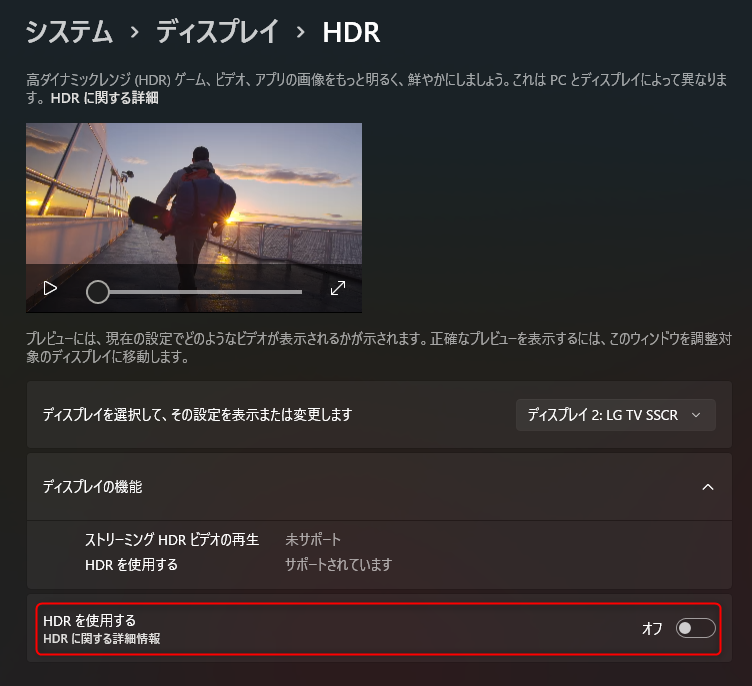
ディスプレイ側の設定としては、映像オプションの画質向上系の機能については遅延が発生するため無効化が必須です。高画質化系のフィルタを有効にすると顕著に遅延が発生するためPC用ディスプレイとして使い物にならなくなります。
現時点でその他の各種パラメータを貼っておきます。
- 有機EL輝度: 40
- コントラスト: 60
- 明るさ: 55
- シャープネス: 25
- 色の濃さ: 60
- 色合い: 0
- 詳細設定
- ダイナミックコントラスト: オフ
- 超解像: オフ
- 色域: ワイド
- ガンマ: 2.2
- 映像オプション
- ピクチャーノイズリダクション: オフ
- MPEGノイズリダクション: オフ
- スムーズグラデーション: オフ
- 黒レベル: 低
- アイケア: オン
- TruMotion: オフ
4k 120Hz化への道程
4k 120Hz化するにあたり、事前に以下の条件を満たす必要があります。
- GPUが4k 120Hz出力できること(手元環境はRTX 2070SでOKでした)
- ビデオカードの出力、及びケーブルがHDMI 2.1以上またはDisplayPort 1.4以上
前者はこの手の試みをする人であれば問題ないと思いますが、後者が厄介でした。
僕の使っていたビデオカードはDisplayPort 1.4 * 1, HDMI 2.0b * 3の構成で、HDMI側の出力コネクタが2.0bまでしか対応いなかったため、以下のようなDisplayPort側からHDMI 2.1変換のアダプタを噛まして変換してやる必要がありました。
条件が整っていれば、問題なく出力できます。
一点注意として、NVIDIAコントロールパネルで解像度を選択する際「Ultra HD、HD、SD」から選択するのではなく「PC」の中から選択するようにします。これも地味にハマりました。
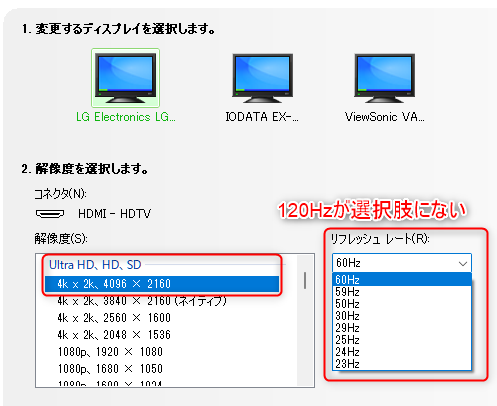

画面焼き付き防止機能と戦う
本機種ではディスプレイ焼き付き防止機能を完全にOFFにすることができませんが、多少抑制することはできるようです。
しっかり再現した訳ではないですが、HDRを無効化することで、HDR有効化時よりは画面輝度を強制的に落とされる頻度が下がったように感じます。
また、恐らくではありますが機能の性質上なるべく暗めの画面表示を使うことで消費電力と合わせて焼き付き防止機能の発動を抑えることができるのではないかと思われます。こちらもちゃんとエビデンスを出せているわけではないので試行錯誤です。
その他、十年以上ぶりにスクリーンセーバー機能をONにしたのですが、なぜか手元環境では設定したタイムアウト時刻で自動で起動しなかったため、 C:\Windows\System32\scrnsave.scr へのショートカットを作成して起動するようにしています。
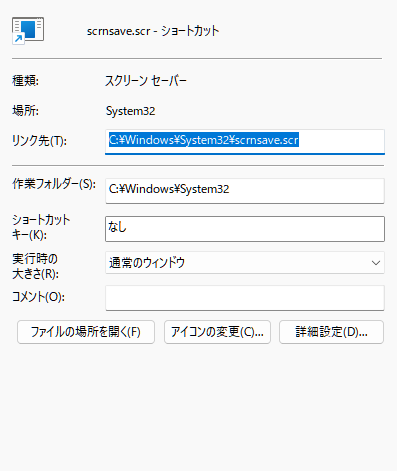
まとめ
そんなわけで有機ELディスプレイ化の試行錯誤をまとめました。恐らくLGの機種を使っている人は同じような悩みを抱えていると思いますので、参考にしていただければ幸いです。


差別とかそういう話ではなく、西洋系の薄い瞳と黒・濃い茶色系の瞳で認識できる色や明るさが違います。洋ゲーのデフォルト設定がやたら暗いのはこれが原因と言われますね。
参考: 知ってた?瞳の色によってゲーム画面の見え方が違うんだって
海外系のカラースキームでやたら暗いなと感じる時は、手動でコントラストを調整するといい感じになることが多いです。